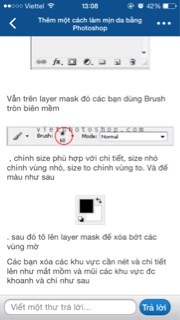THêm một cách làm mịn da mình sưu tầm được share cho các bác ngoài cách của bác Duy-My. Trước giờ mình toàn dùng cách của bác Duy-My hướng dẫn 😃
Chỉnh ảnh cho làn da sáng lên là một trong những thao tác cơ bản khi các bạn chỉnh một tấm ảnh chân dung. Một bức ảnh của bạn sau khi được chụp nghệ thuật các bạn tự hỏi sao làn da mình lại mịn đến thế, có rất nhiều cách để làm cho làn da mịn mạng sau khi qua photoshop, trên diễn đàn cũng đã đề cập đến nhiều cách thực hiện từ đơn giản cho đến phức tạp. Sau đây là một cách làm mịn da hết sức đơn giản dành cho các bạn không muốn làm tỉ mỉ mà vẫn có một làn da mịn
Trước tiên chúng ta hãy so sánh kết quả trước và sau khi thực hiện
Trước
Chỉnh ảnh cho làn da sáng lên là một trong những thao tác cơ bản khi các bạn chỉnh một tấm ảnh chân dung. Một bức ảnh của bạn sau khi được chụp nghệ thuật các bạn tự hỏi sao làn da mình lại mịn đến thế, có rất nhiều cách để làm cho làn da mịn mạng sau khi qua photoshop, trên diễn đàn cũng đã đề cập đến nhiều cách thực hiện từ đơn giản cho đến phức tạp. Sau đây là một cách làm mịn da hết sức đơn giản dành cho các bạn không muốn làm tỉ mỉ mà vẫn có một làn da mịn
Trước tiên chúng ta hãy so sánh kết quả trước và sau khi thực hiện
Trước
sau
------------------------------------------------------------------------
Bắt đầu
trước hết bạn hãy mở hình stock này lên trong photoshop để thực hành thử
Bước 1 : Nhân đôi layer gốc
Khi các bạn mở hình lên trong photoshop, hình của bạn sẽ được đặt trong layer "Background" ,các bạn nhân đôi layer gốc này lên ( Ctrl + J hoặc click chuột phải vào layer gốc chọn Duplicate Layer... ) đặt tên layer mới này là layer 1.
Quảng cáo
Bước 2 : Chỉnh chế độ cho layer 1
Tại layer 1 này các bạn chọn chế độ cho layer là Overlay
được kết quả hình như sau
Quảng cáo
Bước 3 : chỉnh nét hình bằng High Pass...
vẫn ở trên layer 1 các bạn vào tiếp Filter/Other/High Pass... chỉnh Radius : 6.0
được kết quả
Các bạn chú ý tùy từng ảnh mà các bạn chỉnh chế độ này cho phù hợp tăng hoặc giảm tùy thích.
Bước 4 : làm mờ các nét tạo độ mịn
Tiếp theo vẫn ở layer 1, các bạn Image/Adjustments/Invert... (Ctrl + I)
được kết quả như sau
Bước 5 : Giảm độ mờ
các bạn giảm độ mờ nhờ bằng cách giảm Opacity của layer 1 xuống còn khoảng 60%
được kết quả
Bước 6 : Tạo lại chi tiết cho ảnh
Sau khi thực hiện các bước trên cả bức ảnh sẽ bị mờ đi các chi tiết, bây giờ chúng ta làm cho chúng chi tiết và nét lại
trên layer 1 các bạn tạo một lớp mặt nạ bằng add layer mask
các bạn sẽ thấy nó xuất hiện một layer mặt nạ bên cạnh layer 1
Vẫn trên layer mask đó các bạn dùng Brush tròn biên mềm
, chỉnh size phù hợp với chi tiết, size nhỏ chỉnh vùng nhỏ, size to chỉnh vùng to. Và để màu như sau
. sau đó tô lên layer mask để xóa bớt các vùng mờ
Các bạn xóa các khu vực cần nét và chi tiết lên như mắt mồm và mũi các khu vực đc khoanh và chỉ như sau
sau khi xóa xong các vùng trên khuôn mặt, và vùng ngoài da của cô gái, lớp layer mask sẽ đc như thế này
và đây là kết quả của hình
=========
Khi tẩy mụn bước này các bác nhớ chọn lớp background hoặc copy background ra (Ctr+J) và làm trên lớp đó nhé.
=========
tiếp theo các bạn sử dụng công cụ Clone Stamp tool để tẩy các nốt tàn nhang hay mụn trên mặt.
Cách sử dụng Clone Stamp Tool :
khi click vào tool, mặc định ban đầu là hình tròn, nếu chưa mặc định là hình tròn các bạn có thể chỉnh lấy hình chọn là hình tròn giống như chọn Brush (thường mình hay để ở dạng hình tròn biên mờ). Nguyên lý của tool này là chọn một vùng khác trên bức ảnh đắp vào một vị chí cần thiết. Trước khi muốn xóa 1 nốt tàn nhang hay mụn, bạn chỉ cần di chuột đến vùng gần nốt đó, chú ý là vùng co da đẹp nhé, sau đó giữ im nút Alt và click chuột vào vùng đó 1 cái, lúc này sẽ chẳng có hiện tượng gì xảy ra cả vì đây là bước bạn chọn vùng mẫu. Tiếp theo bạn di chuột đến vùng cần thay thế da, bạn chỉ cần giữ im chuột và di qua di lại ở chỗ đó, lúc bạn ấn chuột bạn sẽ thấy một dấu cộng " + " cũng di chuyển như con chuột bạn di đó là vùng bạn chọn đấy. và cứ làm như thế cho đến hết các phần cần che đi, chú ý chọn vùng mẫu sao cho da có màu hợp lý với vùng lân cận
được kết quả cuối cùng
Vậy là chúng ta đã kết thúc việc làm cho khuôn mặt có làn da mịn hơn một cách rất nhanh chỉ trong vòng vài phút
Chúc các bạn thành công !
Tut của Steve Patterson được dịch và thao tác lại bởi Gau Truc
© - Gau Truc - Vietphotoshop
Sau khi thực hiện các bước trên cả bức ảnh sẽ bị mờ đi các chi tiết, bây giờ chúng ta làm cho chúng chi tiết và nét lại
trên layer 1 các bạn tạo một lớp mặt nạ bằng add layer mask
các bạn sẽ thấy nó xuất hiện một layer mặt nạ bên cạnh layer 1
Vẫn trên layer mask đó các bạn dùng Brush tròn biên mềm
, chỉnh size phù hợp với chi tiết, size nhỏ chỉnh vùng nhỏ, size to chỉnh vùng to. Và để màu như sau
. sau đó tô lên layer mask để xóa bớt các vùng mờ
Các bạn xóa các khu vực cần nét và chi tiết lên như mắt mồm và mũi các khu vực đc khoanh và chỉ như sau
sau khi xóa xong các vùng trên khuôn mặt, và vùng ngoài da của cô gái, lớp layer mask sẽ đc như thế này
và đây là kết quả của hình
Bước 7 : che các khuyết điểm nhỏ trên khuôn mặt
=========
=========
tiếp theo các bạn sử dụng công cụ Clone Stamp tool để tẩy các nốt tàn nhang hay mụn trên mặt.
Cách sử dụng Clone Stamp Tool :
khi click vào tool, mặc định ban đầu là hình tròn, nếu chưa mặc định là hình tròn các bạn có thể chỉnh lấy hình chọn là hình tròn giống như chọn Brush (thường mình hay để ở dạng hình tròn biên mờ). Nguyên lý của tool này là chọn một vùng khác trên bức ảnh đắp vào một vị chí cần thiết. Trước khi muốn xóa 1 nốt tàn nhang hay mụn, bạn chỉ cần di chuột đến vùng gần nốt đó, chú ý là vùng co da đẹp nhé, sau đó giữ im nút Alt và click chuột vào vùng đó 1 cái, lúc này sẽ chẳng có hiện tượng gì xảy ra cả vì đây là bước bạn chọn vùng mẫu. Tiếp theo bạn di chuột đến vùng cần thay thế da, bạn chỉ cần giữ im chuột và di qua di lại ở chỗ đó, lúc bạn ấn chuột bạn sẽ thấy một dấu cộng " + " cũng di chuyển như con chuột bạn di đó là vùng bạn chọn đấy. và cứ làm như thế cho đến hết các phần cần che đi, chú ý chọn vùng mẫu sao cho da có màu hợp lý với vùng lân cận
được kết quả cuối cùng
Vậy là chúng ta đã kết thúc việc làm cho khuôn mặt có làn da mịn hơn một cách rất nhanh chỉ trong vòng vài phút
Chúc các bạn thành công !
Tut của Steve Patterson được dịch và thao tác lại bởi Gau Truc
© - Gau Truc - Vietphotoshop